
How B2b E-Commerce Simplifies Your Supply Chain
August 28, 2019
The Ultimate Laptop Renting Guide For 2020
September 20, 2019How to Enable Dark Mode in IOS 13 Or IOS 12 On iPhone and iPad
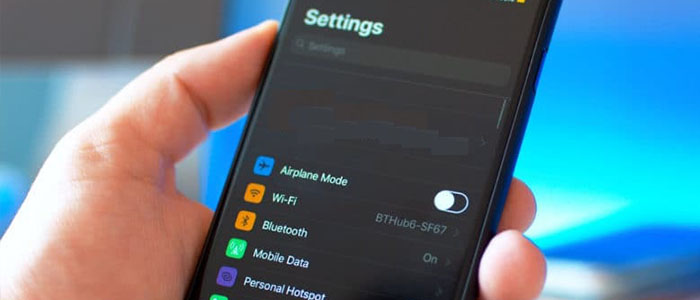
One of the most anticipated features in iOS 13 is its dark mode. WWDC this June was full of surprises, the company finally introduced Dark Mode for iPhone and iPad’s interface. Similar to last year as macOS Mojave which bought a Dark Mode to Apple’s desktop operating system. It was a big surprise for all the fans.
Once you turn on the dark mode your white background or surface of iOS shifts to a black color and the texts shifts to a brighter shade for better visibility. It means that the company is planning to put all defaulted apps with black base so they can put less strain on your eyes. According to the rumors the dark mode feature will bring betterment to the battery life.
You will soon receive a notification about installing the Dark Mode feature. Regardless of whether you’re using an iPhone or iPad, here is how you can switch to the dark mode in easy steps:
TURN ON DARK MODE WITH SIRI
The easiest way to switch to the dark mode is to give a command to Siri and it will turn it on for you. The same thing you have to do for a switch back to the light mode.
TURN ON DARK MODE THROUGH CONTROL CENTER
It doesn’t require a lot of expert skills to turn on the dark mode from the control center. You simply have to open the control center in your iPhone or iPad’s assistive touch. Or by swiping down diagonally from the upper-right corner of your device’s display. You will see a brightness indicator, just hold on to it and you will see an icon appearing similar to the sun. This icon will pop up when you stop pressing it. Now simply tap the icon to switch to the dark mode and you will see your device shifting to a dark background.The easy way to use it from the control center is by customizing the control options. Simply go to the Settings menu then open Control Center and set Customize Controls by tapping it. Press the green plus sign to add it in your main Control Center interface.
TURN ON DARK MODE THROUGH THE SETTINGS APP
It comes the point where you can turn on the Dark Mode via a long process. Though it’s not that long it requires you to switch multiple settings.
- Open your settings app.
- Tap to open display and brightness.
- You will see two configurations for Light and Dark mode on the top.
Suppose, if you are in the dark mode. You’ll also see an option for Automatic setting, tap that toggle to green if you wish to switch to the dark mode automatically. If you want to do it manually then press custom to configure when you’d like to shift from the Light mode to activate the Dark mode. Also, you can schedule these two modes with a timer so that your phone will automatically shift to the light mode in the morning and will turn back to the dark mode when it hits the night.
You can visit Hire laptops to get the latest tech on the go like Giant iTab.



